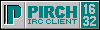This guide is to help you step by step get on the
IRC (Internet Relay Chat) and is designed for those who are new to the
Internet as well as new to computers. For more info on how to prevent on-line
attacks see #services page.
I also want to give you the opportunity to test the IRC
so you'll have an idea of what it can do for you. IRC is a great way to
talk to family members, friends, or even meet new friends.
First you'll need the proper software. As you surf
through the net, you will find several different IRC chat programs, here we
will discuss two clients for the PC and one for the Mac. As each client is
discussed I will give you there home page address, alternate addresses where
these (and many other programs) can be downloaded, refer to the end of this
doc. These programs are still being designed (therefore they are called
beta versions) and are free, although the authors will also tell you how you
can register the software if that's what you want to do.
I apologize in advance for elaborating on PIRCH
since it's what I use, I know more about it in detail :) Most of the
information concerning the mIRC client is directly from there home page.
For Mac users, I can only give you an address, but when you come online I
can help more.
An important tool you will need is "pkunzip" or
"winzip", since some programs come "zipped" these programs will allow you
to unzip them. You can download Winzip for Windows95 by clicking
here, or download the Windows 3.x
version by clicking here
PIRCH is an IRC (Internet Relay Chat) client for
the Microsoft Windows® 3.x, Windows® 95 Platforms and Windows® NT.
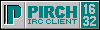
If you would like to download PIRCH for Windows95
click here, if you would like to
download PIRCH for Windows 3.x click here.
PIRCH is the most user friendly of the IRC clients
(in my opinion), it also allows multiple connections for those that like to
be on several servers at the same time (ok, I'm guilty). After you've
reached there home page you need to decide which program version you need,
that's easy. For Microsoft Windows® 3.x users, download PIRCH 0.87 beta
(this is a 16 bit program designed for this platform). For Windows® 95
Platforms and Windows® NT users get PIRCH 0.92 beta (this is the 32 bit
version). For either program, choose the "FULL" version.
Your web browser will save the file for you, either
in it's directory, or in a directory you've told it too. In either case,
once you have the program go to file manager and create a new folder called
"pirch" and put the program in there. Next you will unzip it (using
pkunzip or winzip) and end up with a program that is ready to be set up.
Double click on install/setup (.exe), you can tell it to put an icon in your
programs group. You can now use the program, either from your
programs group, or from file manager (and during the install it will open
the program for you).
Now, take a moment to pat yourself on the back,
that hard parts over. You now have the program open, you'll see your tool
bar at the top and a button tool bar underneath that. So, lets get you
onto the IRC now.
First we are going to go
to the "top" tool bar and click on "TOOLS", this will bring down a menu,
click on "IDENT SERVER", when that window appears click on the box next to
the word "Active" (a check mark will appear), then close the window.
Now click on the button that says "Login", another
window will appear saying "server connections". The very first line will
say "Server" and should already be hilighted, hit the back space key to
delete the address there and put "irc.tyme.net:6667" (without the
quotes), now press the "tab" key to take you to the next line "Personal
Information: NAME", you may use your real first name, I use my Nickname
there (this assures me NO ONE knows exactly who I am, unless I tell them).
Tab again to "e-mail", again you can use your nick@ (no need to put your
full address, only put something@) you don't need to put anything after
the @ sign. Now tab on to "Logon Nick Names". First box is the nick you
would like to use, alternate nick is incase someone (how rude) is using your
nick. Mine is LadyBear and my alternate is LadyB for example. Next to that
you will see "Initial User Modes", if you choose any of those boxes I
would suggest just the first one "invisible on Server [+i]", just click on
the box and a checkmark will appear. Now you are ready to log on, click on
the "Connect" button and now another window called "Server/Status" will
appear. Click on "Connect", when connecting to the IRC sometimes the MOTD
(message of the day) goes slow (especially on larger servers), but after it
goes flying by it will say "You are now logged on. Enjoy - Your client mode
is modified +i".
You did it, you are now
on the IRC. You will notice that your status window now has three different
areas, one for the motd, one for a list of channels currently in use (to
see a list of channels, click on the "channels" button) and another box
with a flashing | in it. This is where you type in where you want to go,
or you can choose from the list of channels by putting the pointer on a
channel name and double clicking on it. If you want to do it by typing,
then type this "/join #channelname" (whatever the channel name is and
without the quotes") and press the "enter" button. Yes, another window will
appear, this will be the channel window and on the right will be a list of
people who are also in that channel. Again that | will be blinking where
you type your messages, then press enter and it will appear in the channel
for all to see.
IRC do's and don'ts follow at the end of this
letter.
mIRC 5.02 for windows

You can download mIRC for Windows 95 by clicking
here, or you can download mIRC for
Windows 3.x by clicking here. Which have NewNet
servers listed.
A widely used IRC client for Windows machines, this program is noted
for its powerful scripting capability. For a copy of mIRC already equipped with NewNet features and much, much
more, get NewNets very own UserScript. Its written for NewNet and has all of
the features NewNet has to offer written right in. And best of all,
Its free!
Slightly easier to do. Once you have downloaded
mIRC, you are ready to install mIRC in windows. During the install
procedure mIRC's files will be automatically extracted and all necessary
steps for starting mIRC will be taken. Open the File Manager. You can find
its icon in the Main group in Windows. Locate the mirc 5.02 which you just
downloaded and saved to your harddisk. It is either named mirc502s.exe
(16 Bit) or mirc50t.exe (32 Bit). To start the installation process just
double click on the exe. The installation program will be started
automatically. Determine the place on your harddisk where you want mIRC to
be installed. Normally the proposed c:\mirc will do fine. If you want the
installer to add a mIRC program group to windows and set up the mIRC icons,
keep the "Add icons" option selected. Select 'OK' and you're done! The
installer will take care of all the work. Now that mIRC is installed on
your PC and the program group and mIRC icon are available in the program
manager, this is what is required to set it up: Pick local host should be
checked, fill in your nick just like with pirch, check ident too.

Ircle IRC Client for Mac's: To download Ircle click
here
Also a good tool to have on hand is Stuffit Expander 3.5.x or higher, you can download
Stuffit by clicking here.
There is a ton of info at that site and new beta
versions come out all the time. When you get on the IRC and need help you
can ask me or ask pagh who is a Mac user (and Mac tech
support for our local ISP) and uses this program.
irc.dragondata.com:6667 for pirch
irc.dragondata.com for mirc it will have the 6667 in another location
irc.dragondata.com for the Mac, the 6667 will be in another location
I am usually on irc.dragondata.com , to reach me for
help type /join #services or message me by typing /msg LadyBear and if I'm on and around I will respond
(believe it or not, I do walk away every now and then for a few minutes or
so) :) Or, if you want to try a larger server (EFNet), try irc.psinet.com:6667
(beware, I have only been able to log on using my user name and user@ for
e-mail on this server), just remember your manners and read the do's and don'ts first!!!
IRC do's and don'ts
When you join a channel, always be polite, say
"hello" to the people there, they will probably be saying hi to you as
well. Just because you are now a "newbie" is no excuse to be rude. If you
announce that you are in fact a "newbie" right away, people will be more
forgiving (should you make a mistake) and more willing to help you. Take
notice of the names at the top of the list, the ones with an "@" next to
there name (example: @LadyBear), these people are in charge of that
channel, they are called "operators". Should you become unruly, they will
kick you out of the channel and can prevent you from ever returning there
too. They are there to help protect the channel and you, but if you get
into a channel of not too friendly a group (some can be very rude to you)
just leave and try another channel. You can create your own channel
"/join #mychannel" and you will be the operator of that channel.
Now you've said your "hi's" and maybe announced
that you are new to the IRC. If you want you may just watch the chatting
going on until you see what is being discussed (always saying hi to new
people as they join the channel) and then join in. If you are really
lost, don't ever be affraid to ask questions. As long as you are polite,
people are willing to help. NEVER USE ALL CAPS in a channel, this is
shouting and a good way to be ignored by everyone. Mistakes do happen and
sometimes we hit the caps lock by mistake, immediately say "oopps, sorry
didn't realize I hit the cap button", and being a newbie, most will forgive
you.
People will generally start asking new
people all kinds of questions (what irc program are you using, where are
you from, what do you do, etc.....). It may feel like you are being
drilled, but it's mainly an icebreaker to help get you chatting. As time
goes on, and you discover who else is using the same program you are, then
you can ask them questions about it. There are just too many things to
learn about these programs to go into detail here about.
Helpful hint: if someone has this added to there
nick, bbl or brb (example LadyB-bbl or LadyB-brb) that means this: bbl= be
back later brb= be right back. If you join a channel and some people
don't talk, then it could be they said they'd brb an didn't change there
nick, just wait awhile or try another channel.
Alternate address for the above IRC
programs: tucows they have a lot of programs there for
other things as well as for the IRC.
Good luck and happy IRC'ing :)
#services page for more irc help
Laura M. Phillips , 1997© Copyright
This Web Site © Copyright 1998, LadyBear.com. No duplication allowed without express
written permission.